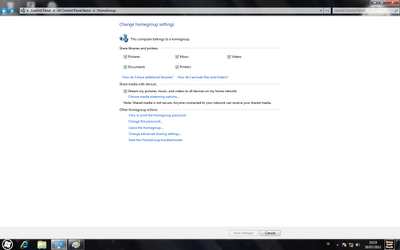-
PENDAHULUAN
IP adalah protokol di
internet / jaringan komputer yang mengurusi masalah pengalamatan dan
mengatur
pengiriman paket data sehingga ia sampai ke alamat yang benar. Setiap
komputer
jaringan atau terkoneksi internet harus memiliki alamat yang unik.
Satu
alamat hanya boleh dimiliki satu komputer.
IP Adders adalah
identitas
satu komputer dalam jaring computer / internet, seperti halnya rumah
kita
memupnyai nomer rumah yang tertempel pada dinding. Penulisan IP Adders
terbagi
4 kelompok 8 bit yang dituliskan dalam bilangan biner. Dimana setiap
kelompok
dalam IP Adders dipisahkan oleh titik (red;Dot). Nilai terbesar
dari
bilangan biner 8 bit adalah 255. Oleh karena itu jumlah IP Adders yang
tersedia
ialah 255.255.255.255 IP Adders yang sebanyak ini harus dibagi bagikan
keseluruh
pengguna jaringan komputer / internet di seluruh dunia.
B. PEMABAGIAN KELAS
KELAS IP
ADDERS
Dengan adanya
permasalahan
tersebut maka IP Adders dibagi sesuai dengan kelas kelas IP Adders.
Dasar
pertimbangan Pembagian IP Adders ke dalam kelas kelas adalah untuk
mempermudah
penditribusian pendaftaran IP Adders kepengguna jaringan komputer /
internet. IP
Adders ini dibagi dalam 5 kelas yaitu : kelas A, kelas B Kelas C, kelas
D dan
kelas E.
Perbedaan dari masing
masing
kelas adalah pada ukuran dan jumlahnya. Kelas A dipakai oleh sedikit
jaringan
namun jaringan ini memiliki anggota yang besar. Kelas B dipakai untuk
jaringan
sedang dan besar kelas ini mempunyai banyak jaringan dan juga memiliki
anggota
yang besar hingga ribuan. Kelas C dipakai oleh banyak jaringan namun,
anggota
masing masing jaringan sedikit. Kelas D dan E juga didefinisikan, tetapi
tidak
digunakan dalam pengenggunaan normal, kelas D dipergunakan dalam
jaringan
multicasting dan kelas E untuk keperluan Eksperimental.
Pemabagian kelas kelas
IP
Adders didasarkan dua hal network ID dan host ID dari
suatu IP Addres. Setiap IP Addres meruapakan pasangan sebuah network
ID
dan sebuah host ID. Network ID ialah bagian
IP
Addres yang digunakan untuk menujukan temapat komputer ini berada,
sedangkan
host ID ialah bagian dari IP Addres yang digunakan untuk
menunjukan
workstation, server, router dan semua TCP?IP lainnya dalam jaringan
tersebut
dalam jaringan host ID harus unik.
Karakteristik :
Format
: 0nnnnnnn hhhhhhhh hhhhhhhh hhhhhhh
Bit pertama
: 0
Panjang
NetID
: 8 bit
Panjang
HostID :
24 bit
Byte
pertama
: 0 – 127
Jumlah
: 126 kelas A (0 dan 127 dicadangkan)
Range IP
: 1.xxx.xxx.xxx sampai 126.xxx.xxx.xxx
Jumlah IP
: 16.777.214 IP Adders pada tiap kelas A
IP Addar kelas A
diberikan
untuk jaringan dengan jumlah host yang sangat besar. Bit pertama dari
kelas A
selalu diset 0 sehingga byte terdepan kelas A selalu bernilai antara 0
dan 127.
IP Adders kelas A, network ID ialah 8 bit pertama, sedangkan host ID 24
bit
berikutnya. Dengan demikian pembacaan IP Adders kelas A : misalnya
012.26.2.6
ialah :
Network
ID
: 012
Host
ID : 26.2.6
Dengan panjang host ID
yang
24 , maka network ini dapat menampung sekitar 16 juta host setiap
jaringan .
Karakteristik :
Format
: 10nnnnnn nnnnnnnn hhhhhhhh hhhhhhhh
Dua bit
pertama
: 10
Panjang
NetID
: 16 bit
Panjang
HostID :
16 bit
Byte
pertama
: 128 – 191
Jumlah
: 16.384 kelas B
Range IP
: 128.0.xxx.xxx sampai 191.155.xxx.xxx
Jumlah
IP
: 65.532 IP Adders pada tiap kelas B
IP Adders
kelas B
biasanya dialokasikan untuk jaringan berukuran sedang dan besar. Dua bit
pertama
dari IP addres kelas B selalu diset 10 sehingga byte terdepan dari IP
adders ini
selalu bernialai diantara 128 hingga 191. Pada IP Adders kelas B,
network ID
ialah 16 bit pertama sedangkan 16 bit berikutnya ialah host ID. Dengan
demikian
pembacaan IP addres kelas B misalkan: 128.29 121.1 ialah:
Network ID
: 128.29
Host
ID : 121.1
Dengan panjang host ID
yang
16 bit, IP Adders Kelas B ini menjangkau sampai 16.320 jaringan dengan
masing-masing 65024 host.
Karakteristik :
Format
: 110nnnnn nnnnnnnn nnnnnnnn hhhhhhhh
Tiga bit
pertama
: 110
Panjang
NetID
: 24 bit
Panjang
HostID : 8
bit
Byte
pertama
: 192 – 223
Jumlah
: 2.097.152 kelas C
Range IP
: 192.0.0.xxx sampai 223.255.255.xxx
Jumlah
IP
: 65.532 IP Adders pada tiap kelas C
IP Adders kelas C
awalnya
digunkan untuk jaringan berskala kecil mislanya LAN. Terdiri atas
network
192.0.0.0 sampai 223.255.255.0. Network ID ada pada tiga bit yang
pertama selalu
berisi 111. Bersama 21 bit berikutnya membentuk network ID 24 bit. Host
ID ialah
8 bit terakhir. Kelas ini menjangkau hingga hampir 2 juta jaringan
dengan
masing-masing 254 host.
Karakteristik :
Format :
1110mmmmm mmmmmmmm mmmmmmmm mmmmmmm
4 Bit pertama : 1110
Bit multicasting : 28
bit
Byte inisial :
224 –
247
Diskripsi :
Kelas D
adalah ruang alamat multicasting RFC (1112)
IP Addres kelas D
dipergunakan untuk IP Adders multicasting. 4 bit pertama IP Addres
kelas D
diset 1110. Bit bit seterusnya diatur sesuai multicasting grup yang
menggunakan
IP Adders ini. Dalam multicasting tidak dikenal host ID dan network ID.
Karakteristik :
Format :
1111rrrrr rrrrrrrr rrrrrrrr rrrrrrr
4 Bit pertama : 1111
Bit cadangan : 28
bit
Byte inisial :
248 –
255
Diskripsi :
Kelas
E adalah ruang alamat yang dicadangkan untuk keperluan eksperimental
IP Addres
kelas E
tidak digunakan untuk keperluan umum. 4 bit pertama diset 1111. 










 01.52
01.52
 Rahman al-falah
Rahman al-falah