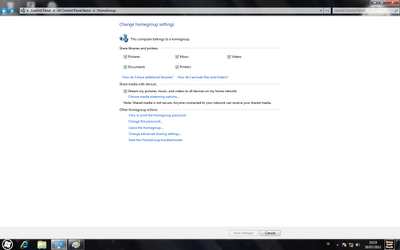This is featured post 1 title
Replace these every slider sentences with your featured post descriptions.Go to Blogger edit html and find these sentences.Now replace these with your own descriptions.

This is featured post 2 title
Replace these every slider sentences with your featured post descriptions.Go to Blogger edit html and find these sentences.Now replace these with your own descriptions.

This is featured post 3 title
Replace these every slider sentences with your featured post descriptions.Go to Blogger edit html and find these sentences.Now replace these with your own descriptions.

Selasa, 27 November 2012
Cara Melakukan Sharing Data Antar Sesama Windows 7
Sharing dilakukan untuk berbagi sumber daya komputer seperti
data(copy-copy file dengan komputer lain), printer dan lain sebagainya.
Mungkin sebagian dari kita sudah banyak yang
bisa melakukan Sharing data antar sesama windows 7. Tapi sebagian juga
ada yang
belun pernah melakukanya nah postingan saya kali ini akan mengulas
tentang cara
melakukan Sharing data antar sesama windows 7. Terlebih dulu yang harus
dilakukan adalah setting IP komputer-komputer yang akan melakukan
sharing data. klo belum bisa melakukan setting baca postingan saya
tentang setting ip berikut di link berikut Cara
Setting IP cuy.
A.
Settingan pada komputer yang akan dijadikan Server :
1.
Klik Start -> Control Panel
2.
pilih Network and Internet
3.
Pilih HomeGroup
4.
Pilih Create a homegroup
5.
Check list semua file yang ingin si sharing
-> klik next
6.
Akan muncul password sebaiknya catat password
tersebut atau di copas ke notepad -> klik Finish
B.
Settingan pada komputer yang akan dijadikan Client :
1.
Klik Start -> Control Panel
2.
Pilih Network and Internet
3.
Pilih HomeGroup
Cara untuk mensharing file nya adalah klik kanan file yang akan di
sharing pilih share with -> HomeGroup(Read and Write). itu jika file
yang di sharing boleh di baca dan di ubah seperti gambar berikut.
Akhirnya anda dapat melakukan Sharing sesukan hati anda. Nah itulah
postingan saya mengenai Sharing data semoga
artikel tersebut dapat bermanfaat. Sekian postingan dari saya N’ Terima
Kasih
sudah mampir di blog ane...
Cara Sharing Printer di Windows 7
1. Klik Start > Device and Printer
2. Klik Tombol add a printer > add a local printer
3. Pada pilihan, Pilih use exiting port. pilih USB001atau LPT 1 (printer port) > next
4. Pilih merk printer (misal Canon) pilih jenis printer, misal canon inject IP 1800 series > next
5. Printer name: Canon (boleh digantiatau tidak) > next
6. Pada Printer sharing, isi isian tidak perlu diubah > next
7. Klik finish
Langkah langkah pada pc yang tidak tersambung langsung ke printer:
1. Klik Start > Device and printer
2. Klik Tombol add a printer > add a network printer
3. Klik tombol The printer that i want isn't listed
4. Pada pilihan
a. Select a shared printer by name:
\\ 192.168.0.1\cannon > next > next > finish.
b. Browse printer, (cari device printer di komputer yang sudah tersambung langsung dengan printer) > klik
nama printer di komputer yang lain.
1. Klik Start > Device and printer
2. Klik Tombol add a printer > add a network printer
3. Klik tombol The printer that i want isn't listed
4. Pada pilihan
a. Select a shared printer by name:
\\ 192.168.0.1\cannon > next > next > finish.
b. Browse printer, (cari device printer di komputer yang sudah tersambung langsung dengan printer) > klik
nama printer di komputer yang lain.
KELAS KELAS IP ADDRES
-
PENDAHULUAN
IP adalah protokol di
internet / jaringan komputer yang mengurusi masalah pengalamatan dan
mengatur
pengiriman paket data sehingga ia sampai ke alamat yang benar. Setiap
komputer
jaringan atau terkoneksi internet harus memiliki alamat yang unik.
Satu
alamat hanya boleh dimiliki satu komputer.
IP Adders adalah
identitas
satu komputer dalam jaring computer / internet, seperti halnya rumah
kita
memupnyai nomer rumah yang tertempel pada dinding. Penulisan IP Adders
terbagi
4 kelompok 8 bit yang dituliskan dalam bilangan biner. Dimana setiap
kelompok
dalam IP Adders dipisahkan oleh titik (red;Dot). Nilai terbesar
dari
bilangan biner 8 bit adalah 255. Oleh karena itu jumlah IP Adders yang
tersedia
ialah 255.255.255.255 IP Adders yang sebanyak ini harus dibagi bagikan
keseluruh
pengguna jaringan komputer / internet di seluruh dunia.
B. PEMABAGIAN KELAS
KELAS IP
ADDERS
Dengan adanya
permasalahan
tersebut maka IP Adders dibagi sesuai dengan kelas kelas IP Adders.
Dasar
pertimbangan Pembagian IP Adders ke dalam kelas kelas adalah untuk
mempermudah
penditribusian pendaftaran IP Adders kepengguna jaringan komputer /
internet. IP
Adders ini dibagi dalam 5 kelas yaitu : kelas A, kelas B Kelas C, kelas
D dan
kelas E.
Perbedaan dari masing
masing
kelas adalah pada ukuran dan jumlahnya. Kelas A dipakai oleh sedikit
jaringan
namun jaringan ini memiliki anggota yang besar. Kelas B dipakai untuk
jaringan
sedang dan besar kelas ini mempunyai banyak jaringan dan juga memiliki
anggota
yang besar hingga ribuan. Kelas C dipakai oleh banyak jaringan namun,
anggota
masing masing jaringan sedikit. Kelas D dan E juga didefinisikan, tetapi
tidak
digunakan dalam pengenggunaan normal, kelas D dipergunakan dalam
jaringan
multicasting dan kelas E untuk keperluan Eksperimental.
Pemabagian kelas kelas
IP
Adders didasarkan dua hal network ID dan host ID dari
suatu IP Addres. Setiap IP Addres meruapakan pasangan sebuah network
ID
dan sebuah host ID. Network ID ialah bagian
IP
Addres yang digunakan untuk menujukan temapat komputer ini berada,
sedangkan
host ID ialah bagian dari IP Addres yang digunakan untuk
menunjukan
workstation, server, router dan semua TCP?IP lainnya dalam jaringan
tersebut
dalam jaringan host ID harus unik.
- Kelas A
Karakteristik :
Format
: 0nnnnnnn hhhhhhhh hhhhhhhh hhhhhhh
Bit pertama
: 0
Panjang
NetID
: 8 bit
Panjang
HostID :
24 bit
Byte
pertama
: 0 – 127
Jumlah
: 126 kelas A (0 dan 127 dicadangkan)
Range IP
: 1.xxx.xxx.xxx sampai 126.xxx.xxx.xxx
Jumlah IP
: 16.777.214 IP Adders pada tiap kelas A
IP Addar kelas A
diberikan
untuk jaringan dengan jumlah host yang sangat besar. Bit pertama dari
kelas A
selalu diset 0 sehingga byte terdepan kelas A selalu bernilai antara 0
dan 127.
IP Adders kelas A, network ID ialah 8 bit pertama, sedangkan host ID 24
bit
berikutnya. Dengan demikian pembacaan IP Adders kelas A : misalnya
012.26.2.6
ialah :
Network
ID
: 012
Host
ID : 26.2.6
Dengan panjang host ID
yang
24 , maka network ini dapat menampung sekitar 16 juta host setiap
jaringan .
- Kelas B
Karakteristik :
Format
: 10nnnnnn nnnnnnnn hhhhhhhh hhhhhhhh
Dua bit
pertama
: 10
Panjang
NetID
: 16 bit
Panjang
HostID :
16 bit
Byte
pertama
: 128 – 191
Jumlah
: 16.384 kelas B
Range IP
: 128.0.xxx.xxx sampai 191.155.xxx.xxx
Jumlah
IP
: 65.532 IP Adders pada tiap kelas B
IP Adders
kelas B
biasanya dialokasikan untuk jaringan berukuran sedang dan besar. Dua bit
pertama
dari IP addres kelas B selalu diset 10 sehingga byte terdepan dari IP
adders ini
selalu bernialai diantara 128 hingga 191. Pada IP Adders kelas B,
network ID
ialah 16 bit pertama sedangkan 16 bit berikutnya ialah host ID. Dengan
demikian
pembacaan IP addres kelas B misalkan: 128.29 121.1 ialah:
Network ID
: 128.29
Host
ID : 121.1
Dengan panjang host ID
yang
16 bit, IP Adders Kelas B ini menjangkau sampai 16.320 jaringan dengan
masing-masing 65024 host.
- Kelas C
Karakteristik :
Format
: 110nnnnn nnnnnnnn nnnnnnnn hhhhhhhh
Tiga bit
pertama
: 110
Panjang
NetID
: 24 bit
Panjang
HostID : 8
bit
Byte
pertama
: 192 – 223
Jumlah
: 2.097.152 kelas C
Range IP
: 192.0.0.xxx sampai 223.255.255.xxx
Jumlah
IP
: 65.532 IP Adders pada tiap kelas C
IP Adders kelas C
awalnya
digunkan untuk jaringan berskala kecil mislanya LAN. Terdiri atas
network
192.0.0.0 sampai 223.255.255.0. Network ID ada pada tiga bit yang
pertama selalu
berisi 111. Bersama 21 bit berikutnya membentuk network ID 24 bit. Host
ID ialah
8 bit terakhir. Kelas ini menjangkau hingga hampir 2 juta jaringan
dengan
masing-masing 254 host.
- Kelas D
Karakteristik :
Format :
1110mmmmm mmmmmmmm mmmmmmmm mmmmmmm
4 Bit pertama : 1110
Bit multicasting : 28
bit
Byte inisial :
224 –
247
Diskripsi :
Kelas D
adalah ruang alamat multicasting RFC (1112)
IP Addres kelas D
dipergunakan untuk IP Adders multicasting. 4 bit pertama IP Addres
kelas D
diset 1110. Bit bit seterusnya diatur sesuai multicasting grup yang
menggunakan
IP Adders ini. Dalam multicasting tidak dikenal host ID dan network ID.
- Kelas E
Karakteristik :
Format :
1111rrrrr rrrrrrrr rrrrrrrr rrrrrrr
4 Bit pertama : 1111
Bit cadangan : 28
bit
Byte inisial :
248 –
255
Diskripsi :
Kelas
E adalah ruang alamat yang dicadangkan untuk keperluan eksperimental
IP Addres
kelas E
tidak digunakan untuk keperluan umum. 4 bit pertama diset 1111. Senin, 19 November 2012
Setting Access Point (TP-LINK)
Hai sobat, kemaren saya baru aja
praktek setting Access Point di sekolah. Sebenarnya dulu juga udah
pernah waktu kelas dua tapi baru sempet posting sekarang  . Yah itung – itung sharing ilmu buat sobat sekalian…
. Yah itung – itung sharing ilmu buat sobat sekalian…
Sebelumnya merk Access Point yang digunakan adalah TP-LINK, dan berikut tutorial penyettingannya. Cekidot …
- Pertama jelas, siapkan Access Pointnya, kemudian pasang antena, kabel arus/power, kabel LAN pada Access Point dan koneksikan kabel LAN ke komputer.
- Setting IP Address dengan cara masuk ke Control Panel – Network Connections – double click pada icon Local Area Connection – pilih Internet Protocol TCP/IP – klik Properties – pilih Use the following IP Address.
- Isikan IP Address, misal :IP Address : 192.168.1.2
Subnet mask : 255.255.255.0
Preferred DNS server : 192.168.1.254
Kemudian klik OK – Close.

4. Selanjutnya
kita panggil IP Address komputer dan IP Address pada Access Point
(TP-LINK) untuk mengetes apakah sudah terkoneksi dengan benar.
Klik Start – Run – ketikkan cmd tekan enter – setelah masuk ke command prompt, kita panggil IP Address komputer terlebih dahulu caranya ketik:
ping 192.168.1.2 — tekan Enter

5. Jika berhasil maka akan keluar pesan “Reply from ….”
6. Sekarang tinggal kita panggil IP Address pada Access Pointnya, untuk mengetahui IP Addressnya silakan lihat pada bagian bawah Access Point. Disana terdapat username, password, dan IP Addressnya. Misal IP Addressnya 192.168.1.254, maka ketikkan pada command prompt sbb:
6. Sekarang tinggal kita panggil IP Address pada Access Pointnya, untuk mengetahui IP Addressnya silakan lihat pada bagian bawah Access Point. Disana terdapat username, password, dan IP Addressnya. Misal IP Addressnya 192.168.1.254, maka ketikkan pada command prompt sbb:
ping 192.168.1.254 — tekan Enter
7. Jika berhasil maka akan keluar pesan “Reply from ….”
8. Nah, sekarang tinggal penyettingan Access Pointnya. Buka browser misal Firefox, ketikkan IP Address Access Point tadi (192.168.1.254) pada Address bar tekan Enter.
8. Nah, sekarang tinggal penyettingan Access Pointnya. Buka browser misal Firefox, ketikkan IP Address Access Point tadi (192.168.1.254) pada Address bar tekan Enter.

9. Masukkan username dan password Access Point (username dan password bisa Anda lihat dibagian bawah Access Point). Biasanya username : admin , password : admin. Kemudian tekan Enter.
10. Kita telah masuk dihalaman Admin AP, disinilah kita mengkonfigurasi atau me-manage semua pengaturan dan fungsi Access Point.
11. Masuk ke tab Network, tentukan pengaturan standard sbb :
Kemudian klik Save.
12. Lalu masuk ke tab Wireless (bawahnya tab Network), setting nama SSID misal : Alvin In The Web, Region : Indonesia, Channel : Automatic, Mode: 54Mbps (802.11g). Klik Save
13. Masuk ke tab Wireless Mode, disitu
terdapat berbagai pilihan kegunaan TP-LINK ini mulai dari Access Point
hingga Repeater, tinggal kita saja yang menentukan sebagai apakah
TP-LINK ini. Sesuai misi kita, kita gunakan TP-LINK ini sebagai Access
Point. Maka pilih Access Point dan checklist pada Enable SSID Broadcast, klik Save.
14. Terakhir kita masuk ke tab DHCP pilih Enable klik Save.
15. Selesai.
Gimana sob mudah bukan cara penyettingannya? Sekarang tinggal kita test
melalui Laptop/PDA/Perangkat Wi-Fi lainnya. Selamat mencoba … 
Pengertian dan Macam Macam Topologi Jaringan Komputer
Jaringan komputer memiliki banyak topologi. Apa sih pengertian topologi jaringan komputer?
Topologi adalah cara pengaturan hubungan antarkomputer dalam jaringan
komputer. Beberapa contoh topologi jaringan komputer antara lain bus,
token-ring, dan star. Masing-masing topologi mempunyai ciri
khas, dengan kelebihan dan kekurangannya sendiri-sendiri.
Yuk kita lihat satu-satu jenis-jenis Topologi jaringan komputer
tersebut
Topologi bus menyediakan satu saluran untuk komunikasi semua perangkat, sehingga setiap perangkat harus bergantian menggunakan saluran tersebut. Dengan kata lain, hanya ada dua perangkat yang dapat berkomunikasi dalam suatu saat. Artinya, hanya satu komputer yang dapat mengirimkan data ke dalam jaringan hingga diterima oleh komputer yang dituju. Oleh karena itu, jumlah komputer sangat mempengaruhi kinerja jaringan. Semakin banyak jumlah komputer, semakin banyak pula komputer yang menunggu giliran untuk bisa mengirim data. Efeknya, unjuk kerja jaringan akan menjadi lambat.

Sinyal yang dikirimkan oleh sebuah komputer akan
dikirim ke seluruh jaringan dari ujung satu sampai
ujung lainnya. Sinyal ini akan terus menerus bergerak
tanpa bisa dihentikan (di-interrupt). Artinya
jika sinyal sudah sampai di ujung jaringan, maka
dia akan berbalik arah, sehingga akan mencegah
komputer lain untuk bisa mengirim data. Ingat, agar
data bisa dikirim, maka jaringan bus harus bebas
dari sinyal-sinyal. Untuk mengatasinya, diperlukan
alat yang disebut terminator. Terminator diletakkan
di ujung-ujung kabel yang menghubungkan
komputer-komputer tersebut. Terminator akan
menghentikan sinyal yang berbalik dan menyerap sinyal bebas sehingga membersihkan
kabel tersebut dari sinyal-sinyal bebas agar komputer lain bisa mengirim
data.
Keuntungan Topologi Bus

Keuntungan Token Ring

Keuntungan Topologi Bintang (Star)
Jenis-Jenis Topologi Jaringan Komputer
Topologi Bus Topologi jaringan bus banyak digunakan di awal perkembangan jaringan komputer karena relatif sederhana dibandingkan dengan topologi lainnya. Kabel yang digunakan adalah kabel koaksial dengan jarak jangkauan maksimum 185 meter.Topologi bus menyediakan satu saluran untuk komunikasi semua perangkat, sehingga setiap perangkat harus bergantian menggunakan saluran tersebut. Dengan kata lain, hanya ada dua perangkat yang dapat berkomunikasi dalam suatu saat. Artinya, hanya satu komputer yang dapat mengirimkan data ke dalam jaringan hingga diterima oleh komputer yang dituju. Oleh karena itu, jumlah komputer sangat mempengaruhi kinerja jaringan. Semakin banyak jumlah komputer, semakin banyak pula komputer yang menunggu giliran untuk bisa mengirim data. Efeknya, unjuk kerja jaringan akan menjadi lambat.

Keuntungan Topologi Bus
- Biaya murah karena tidak membutuhkan peralatan hub/switch yang harganya mahal.
- Hemat kabel.
- Tata letak kabel sederhana.
- Mudah dikembangkan ketika akan menambahkan komputer baru.
- Rentan akan kesalahan (error). Jika salah satu simpul jaringan rusak, semua komputer dalam jaringan menjadi tidak bisa diakses.
- Tingkat kehandalannya paling rendah, sehingga tidak sesuai untuk jaringan dengan jumlah komputer yang banyak.
- Kepadatan lalu lintas data di dalam jaringan tinggi.
- Sulit mendeteksi kesalahan karena harus mengecek semua node di jaringan.
- Diperlukan repeater (penguat data) bila menggunakan kabel yang cukup panjang.
Topologi Token Ring
Metode token-ring (sering disebut ring saja) adalah cara menghubungkan komputer sehingga berbentuk ring (lingkaran). Setiap node mempunyai tingkatan yang sama. Jaringan juga disebut sebagai loop karena data dikirimkan ke setiap node dan setiap informasi yang diterima akan diperiksa alamatnya apakah data itu untuknya atau bukan.
- Mudah dibuat.
- Hemat kabel, bahkan lebih hemat bila dibandingkan topologi bus.
- Peka akan adanya kesalahan, jika ada satu simpul dalam jaringan rusak, maka semua komputer dalam jaringan tidak bisa diakses (sama seperti topologi bus).
- Pengembangan jaringan lebih kaku. Karena simpulnya berupa lingkaran tertutup, maka akan cukup merepotkan untuk menambah komputer baru.
- Tidak sesuai untuk jaringan dengan jumlah komputer yang banyak.
Topologi Bintang (Star)
Dalam topologi ini ada kontrol terpusat yang disebut hub atau switch. Hub dan switch akan meneruskan data yang dikirim suatu komputer sehingga sampai di komputer yang dituju. Oleh karena itu, hub dan switch dalam jaringan komputer sering disebut konsentrator.
- Paling fleksibel dan tidak mudah mengalami error.
- Pengubahan jaringan sangat mudah dan tidak mengganggu bagian jaringan lain.
- Kemudahan deteksi dan isolasi kesalahan/ kerusakan. Jika error terjadi pada satu simpul, jaringan masih tetap hidup karena koneksi tidak terputus.
- Kemudahan pengelolaan jaringan sehingga cocok untuk digunakan pada jaringan dengan jumlah komputer yang banyak.
- Boros kabel.
- Perlu penanganan khusus dan biaya yang mahal untuk menyediakan hub atau switch sebagai pusat jaringan yang mengatur lalu lintas data.
- Kontrol terpusat (hub) menjadi elemen kritis karena mendapat beban yang besar.
Sabtu, 08 September 2012
Urutan Warna Kabel LAN RJ45
Urutan kabel lan RJ45 - menghubungkan kabel lan menggunakan RJ45 bisa
menggunakan dua cara yaitu stright dan cross, penggunaan cara pemasangan
kabel lan ini sangat tergantung dengan tipologi jaringan yang
digunakan. Urutan kabel lan RJ45 yang paling sering di gunakan adalah
stright dan bisa di adaptasikan dengan berbagai model jaringan local
area network LAN.
Urutan kabel lan RJ45 model Straight dan juga model Cross
Urutan kabel lan RJ45 model Straight
Pin 1 : Putih/Oranye
Pin 2 : Oranye
Pin 3 : Putih/Hijau
Pin 4 : Biru
Pin 5 : Putih Biru
Pin 6 : Hijau
Pin 7 : Putih/Coklat
Pin 8 : Coklat
Urutan kabel lan RJ45 model Cross
Urutan kabel lan RJ45 model stright - Cross
Pin 1 : Putih/Hijau
Pin 2 : Hijau
Pin 3 : Putih/Oranye
Pin 4 : Biru
Pin 5 : Putih/Biru
Pin 6 : Oranye
Pin 7 : Putih/Coklat
Pin 8 : Coklat
Tips memasang kabel jaringan LAN
pastikan urutan kabel sesuai dengan gambar di atas, dan panjang kabel sama panjang pada bagian yang akan di crimping.
Sekian postingan saya kali ini semoga bermanfaat bagi anda yang ingin mengetahui cara, Terima Kasih.
Urutan kabel lan RJ45 model Straight dan juga model Cross
Urutan kabel lan RJ45 model Straight
Pin 1 : Putih/Oranye
Pin 2 : Oranye
Pin 3 : Putih/Hijau
Pin 4 : Biru
Pin 5 : Putih Biru
Pin 6 : Hijau
Pin 7 : Putih/Coklat
Pin 8 : Coklat
Urutan kabel lan RJ45 model Cross
Urutan kabel lan RJ45 model stright - Cross
Pin 1 : Putih/Hijau
Pin 2 : Hijau
Pin 3 : Putih/Oranye
Pin 4 : Biru
Pin 5 : Putih/Biru
Pin 6 : Oranye
Pin 7 : Putih/Coklat
Pin 8 : Coklat
Tips memasang kabel jaringan LAN
pastikan urutan kabel sesuai dengan gambar di atas, dan panjang kabel sama panjang pada bagian yang akan di crimping.
Sekian postingan saya kali ini semoga bermanfaat bagi anda yang ingin mengetahui cara, Terima Kasih.
Jumat, 06 April 2012
Cara mendiagnosa kerusakan komputer
MASALAH KERUSAKAN KOMPUTER
No Gejala Diagnosa Pesan/Peringatan Kesalahan
1. CPU dan Monitor mati, tidak ada beep
- Instalasi fisik ke tegangan listrik AC 110/220V
- Power supply
2. CPU hidup, Monitor Mati, Tidak ada beep
- Instalasi kabel data dari VGA card ke Monitor
- Monitor
3. CPU hidup, Monitor Mati, ada beep
Disesuaikan dengan beep Prosedur test POST yang telah dilakukan untuk memastikan bahwa unit power
supply dan monitor bekerja dengan baik. Jika tahap ini dapat dilewati maka bios mulai meneruskan
POST selanjutnya. Adapun hasil dari POST selanjutnya ditunjukkan dengan kode beep apabila ditemukan
permasalahan. Bunyi kode beep yang ditunjukkan sesuai dengan BIOS yang digunakan.
Kode Beep AWARD BIOS
No Gejala Diagnosa Pesan/Peringatan Kesalahan
1. 1 beep pendek - PC dalam keadaan baik
2. 1 beep panjang - Problem di memori
3. 1 beep panjang 2 beep pendek - Kerusakan di modul DRAM parity
4. 1 beep panjang 3 beep pendek - Kerusakan di bagian VGA.
5. Beep terus menerus Kerusakan di modul memori atau memori video
Kode Beep AMI BIOS
No Gejala Diagnosa Pesan/Peringatan Kesalahan
1. 1 beep pendek - DRAM gagal merefresh
2. 2 beep pendek - Sirkuit gagal mengecek keseimbangan DRAMParity (sistemmemori)
3. 3 beep pendek - BIOS gagal mengakses memori 64KB pertama.
4. 4 beep pendek - Timer pada sistem gagal bekerja
5. 5 beep pendek - Motherboard tidak dapat menjalankan prosessor
6. 6 beep pendek - Controller pada keyboard tidak dapat berjalan dengan baik
7. 7 beep pendek - Video Mode error
8. 8 beep pendek - Tes memori VGA gagal
9. 9 beep pendek - Checksum error ROM BIOS bermasalah
10. 10 beep pendek - CMOS shutdown read/write mengalami errror
11. 11 beep pendek - Chache memori error
12. 1 beep panjang 3 beep pendek - Conventional/Extended memori rusak
13. 1 beep panjang 8 beep pendek - Tes tampilan gambar gagal
Kode Beep IBM BIOS
No Gejala Diagnosa Pesan/Peringatan Kesalahan
1. Tidak ada beep - Power supply rusak, card monitor/RAM tidak terpasang
2. 1 beep pendek - Normal POST dan PC dalam keadaan baik
3. Beep terus menerus - Power supply rusak, card monitor/RAM tidak terpasang
4. Beep pendek berulang-ulang - Power supply rusak, card monitor/RAM tidak terpasang
5. 1 beep panjang 1 beep pendek - Masalah Motherboard
6. 1 beep panjang 2 beep pendek - Masalah bagian VGA Card (mono)
7. 1 beep panjang 3 beep pendek - Masalah bagian VGA Ccard (EGA).
8. 3 beep panjang - Keyboard error
9. 1 beep, blank monitor - VGA card sirkuit
No Gejala Diagnosa Pesan/Peringatan Kesalahan
1. CPU dan Monitor mati, tidak ada beep
- Instalasi fisik ke tegangan listrik AC 110/220V
- Power supply
2. CPU hidup, Monitor Mati, Tidak ada beep
- Instalasi kabel data dari VGA card ke Monitor
- Monitor
3. CPU hidup, Monitor Mati, ada beep
Disesuaikan dengan beep Prosedur test POST yang telah dilakukan untuk memastikan bahwa unit power
supply dan monitor bekerja dengan baik. Jika tahap ini dapat dilewati maka bios mulai meneruskan
POST selanjutnya. Adapun hasil dari POST selanjutnya ditunjukkan dengan kode beep apabila ditemukan
permasalahan. Bunyi kode beep yang ditunjukkan sesuai dengan BIOS yang digunakan.
Kode Beep AWARD BIOS
No Gejala Diagnosa Pesan/Peringatan Kesalahan
1. 1 beep pendek - PC dalam keadaan baik
2. 1 beep panjang - Problem di memori
3. 1 beep panjang 2 beep pendek - Kerusakan di modul DRAM parity
4. 1 beep panjang 3 beep pendek - Kerusakan di bagian VGA.
5. Beep terus menerus Kerusakan di modul memori atau memori video
Kode Beep AMI BIOS
No Gejala Diagnosa Pesan/Peringatan Kesalahan
1. 1 beep pendek - DRAM gagal merefresh
2. 2 beep pendek - Sirkuit gagal mengecek keseimbangan DRAMParity (sistemmemori)
3. 3 beep pendek - BIOS gagal mengakses memori 64KB pertama.
4. 4 beep pendek - Timer pada sistem gagal bekerja
5. 5 beep pendek - Motherboard tidak dapat menjalankan prosessor
6. 6 beep pendek - Controller pada keyboard tidak dapat berjalan dengan baik
7. 7 beep pendek - Video Mode error
8. 8 beep pendek - Tes memori VGA gagal
9. 9 beep pendek - Checksum error ROM BIOS bermasalah
10. 10 beep pendek - CMOS shutdown read/write mengalami errror
11. 11 beep pendek - Chache memori error
12. 1 beep panjang 3 beep pendek - Conventional/Extended memori rusak
13. 1 beep panjang 8 beep pendek - Tes tampilan gambar gagal
Kode Beep IBM BIOS
No Gejala Diagnosa Pesan/Peringatan Kesalahan
1. Tidak ada beep - Power supply rusak, card monitor/RAM tidak terpasang
2. 1 beep pendek - Normal POST dan PC dalam keadaan baik
3. Beep terus menerus - Power supply rusak, card monitor/RAM tidak terpasang
4. Beep pendek berulang-ulang - Power supply rusak, card monitor/RAM tidak terpasang
5. 1 beep panjang 1 beep pendek - Masalah Motherboard
6. 1 beep panjang 2 beep pendek - Masalah bagian VGA Card (mono)
7. 1 beep panjang 3 beep pendek - Masalah bagian VGA Ccard (EGA).
8. 3 beep panjang - Keyboard error
9. 1 beep, blank monitor - VGA card sirkuit
cara membuat teks MIROR
 Ilmu Grafis Tutorial Photoshop Membuat Efek Teks Cermin atau efek teks tulisan bayangan dengan Photoshop yang tren dan populer. Saat ini masih cukup trend untuk membuat logo
atau gambar dengan memberikan bayangan dibawahnya, seolah-olah objek
tersebut berada diatas kaca. Ada berbagai cara membuat efek tersebut
dengan Photoshop, berikut cara mudah membuat efek bayangan dengan teknik “Masking”.
Ilmu Grafis Tutorial Photoshop Membuat Efek Teks Cermin atau efek teks tulisan bayangan dengan Photoshop yang tren dan populer. Saat ini masih cukup trend untuk membuat logo
atau gambar dengan memberikan bayangan dibawahnya, seolah-olah objek
tersebut berada diatas kaca. Ada berbagai cara membuat efek tersebut
dengan Photoshop, berikut cara mudah membuat efek bayangan dengan teknik “Masking”.
Dengan teknik
masking, untuk membuat efek bayangan hanya diperlukan beberapa langkah
saja. Agar lebih mudah, sebagai contoh akan dibuat bayangan untuk text.
Ada beberapa istilah yang nantinya perlu dipahami, misalnya Layer dan
Tools. Ada baiknya jika Anda membaca dulu artikel Tips Photoshop layer untuk mengetahui fungsi masing-masing tool pada opsi layer.
Tool yang akan dipakai

Cara Membuat Teks Efek Cermin dengan Photoshop
Langkah 1
Buat layer baru dengan cara klik menu
File > New… (CTRL+SHIFT+N) setelah tampil window New, bagian Preset
sizes pilih ukuran yang lumayan besar, misalnya 1280x800px 72 px/inch.
Namai dengan Efek cermin dengan background putih. Opsi yang lain biarkan saja, kemudian klik OK, maka akan ditampilkan layer baru.
Langkah 2
Buat Text dengan memilih ikon T
(Horizontal Text Tool), tools disebelah kiri, kemudian klik di layer
baru tersebut dan tulis misalnya “PHOTOSHOP” dengan ukuran text “72 pt”, pilih font yang agak tebal, misalnya “Arial Black” (pengaturan font bagian atas/toolbar). Biarkan warnanya tetap hitam.

Langkah 3
Copy text tersebut dengan memilih menu Layer > Duplicate Layer.. (atau klik kanan pada layer photoshop) ketika muncul window konfirmasi duplicate layer, klik OK (atau tarik layer PHOTOSHOP tersebut ke icon “Create a new layer”). Text ini akan dijadikan bayangannya.

Langkah 4
Pilih Duplicate layer ( klik “Photoshop
copy” di bagian layer ) tersebut dan Pilih Menu Edit > Transform
> Flip Vertikal. Kemudian geser text yang sudah dibalik tersebut
dibawah text Aslinya menggunakan Move Tool.

Langkah 5
Dibagian Layer, Pilih text bayangan tersebut, kemudian klik icon dibawahnya “Add layer mask”

Langkah 6
Klik “Gradient Tool” kemudian bagian warnanya pilih Foreground to Transparent

Setelah itu drag (isikan) saja di
bayangan text dari bawah ke atas. Jika terbalik maka ubah dari atas ke
bawah. Ulangi jika hasilnya masih kurang bagus. Ingat sebelumnya Anda
wajib klik ikon masking pada layer Photoshop Copy (ada disebelah kanannya).

Dari cara diatas akan dihasilkan text dengan bayangan dibawahnya. Agar hasilnya lebih menarik, maka text Photoshop yang diatas akan dibuat efek glossy atau seperti kaca dengan langkah mudah berikut (melanjutkan langkah sebelumnya).
1. Buat layer baru, posisikan berada diatas text “PHOTOSHOP”. Pastikan layernya transparent.
2. Klik layer baru tersebut dan klik kanan pada “Selection tool” (Ada pada group Rectangular marquee tool), pilih “Elliptical Marquee Tool” . Perkecil View Anda dengan cara menekan tombol Buat Seleksi Elips yang membagi text phhotoshop menjadi 2 bagian dengan cara klik drag (cara menghilangkan seleksi klik menu Select > Deselect atau tekan CTRL+D).
2. Klik layer baru tersebut dan klik kanan pada “Selection tool” (Ada pada group Rectangular marquee tool), pilih “Elliptical Marquee Tool” . Perkecil View Anda dengan cara menekan tombol Buat Seleksi Elips yang membagi text phhotoshop menjadi 2 bagian dengan cara klik drag (cara menghilangkan seleksi klik menu Select > Deselect atau tekan CTRL+D).

3. Klik Gradient Tools, dan pastikan warna Putih berada diatas hitam (Foreground to Background).
Pilih gradient “Foreground to Transparent”. Kemudian drag di bagian
elips yang telah kita buah, coba sampai dihasilkan efek yang terbaik

Hasilnya


Untuk media pembelajaran Cara Membuat Teks Efek Cermin dengan Photoshop, kami menyertakan source code yang bisa Anda ubah-ubah sesuai dengan keinginan.
membuat teks efek emas di photoshop
 Cara Membuat Teks Efek Emas dengan Adobe Photoshop
ini bertumpu pada style yang diterapkan pada teks. Lebih indah dibalut
kemilau sorotan cahaya berpendar disekelilingnya. Hampir disetiap teks
effek bersandar pada pemahaman kita dalam menggunakan teknik pencahayaan dan pewarnaan dan menerapkannya dalam sebuah style.
Cara Membuat Teks Efek Emas dengan Adobe Photoshop
ini bertumpu pada style yang diterapkan pada teks. Lebih indah dibalut
kemilau sorotan cahaya berpendar disekelilingnya. Hampir disetiap teks
effek bersandar pada pemahaman kita dalam menggunakan teknik pencahayaan dan pewarnaan dan menerapkannya dalam sebuah style.
Sebelum kita beranjak untuk segera membuat efek teks dengan photoshop atau text effect photoshop, sebaiknya kita pahami dulu fungsi, keunggulan, manfaat dan segala kebaikan menggunakan style. Keuntungan utama menggunakan teknik ini ( baca : style
) adalah sekali Anda membuat style bisa diterapkan pada setiap teks
atau objek lain untuk penggunaan berikutnya sehingga karya desain bisa
dihasilkan dengan proses yang sangat cepat, seperti sebuah pementasan
sulap- Klik maka jadilah.
Dalam penggunaannya, teknik ini akan menggunakan warna gelap. Seperti kita ketahui bahwa emas adalah benda berpedar atau memantulkan cahaya, lebih menarik jika dipakai pada background gelap, tidak harus warna hitam.
Cara membuat efek emas atau gold text effect ikuti langkah-langkah berikut :
1. Buat Lembar kerja baru CTRL + N pada photoshop dengan Spesifikasi
Ukuran : 1024 x 768 px
Resolusi : 72 px/cm
Colour Mode : RGB 8 bit
Background : White
Ukuran : 1024 x 768 px
Resolusi : 72 px/cm
Colour Mode : RGB 8 bit
Background : White

2. Buat Tulisan GOLD menggunakan Horizontal Type Tool ( T ) posisikan ditengah lembar kerja. Ukuran 225 px dengan warna hitam dan font adalah Arial, warnai dengan warna putih

3. Duplikat tulisan gold

4. Klik atau pilih pada layer GOLD Copy lalu klik Menu Layer > Layer Style > Blending Options, atur Drop Shadow, Bevel and Embos, Color Overlay, dan Stroke.




5. Buat layer baru dengan klik Menu Layer > New > Layer ( Shift + CTRL + N )
6. Import Star Brush yang bisa Anda dapatkan disini. Masukkan dalam photoshop,
double klik saja pada brush tersebut di Windows Explorer atau
menggunakan klik kanan load bruh [tool aktif adalah brush]. Klik kanan
dan pilh star brush. Warna pada foreground adalah putih, sehingga brush berwarna putih.
7. Klik pada lokasi dimana gold akan bersinar
8. Ubah style pada layer tersebut. Cara seperti pada point 4 ( empat ) diatas, ubah outher glow dan color overlay
9. Hasilnya seperti gambar dibawah
10. Agar hasil lebih maksimal Anda bisa lakukan cara berikut.
a. Tekan tombol keyboard D, lalu pilih layer background.
Buat layer baru dengan cara klik Menu Layer > New > Layer
kemudian warnai dengan warna hitam menggunakan tombol keyboard ALT +
DEL. Kemudian buat style ( cara sama dengan point 4.
b. Duplikat layer Gold Copy ( cara sama dengan point 3 )
c. Buat layer baru diatasnya layer Gold Copy 2
d. Seleksi dua layer diatas dengan cara klik layer 3 tersebut + shift klik layer Gold Copy 2
e. Pilih Menu Layer > Merger Layers ( CTRL + E )
f. Ubah Style Layer 3 pada opsi Embos
c. Buat layer baru diatasnya layer Gold Copy 2
d. Seleksi dua layer diatas dengan cara klik layer 3 tersebut + shift klik layer Gold Copy 2
e. Pilih Menu Layer > Merger Layers ( CTRL + E )
f. Ubah Style Layer 3 pada opsi Embos
g. Hasil Akhir




 00.55
00.55
 Rahman al-falah
Rahman al-falah